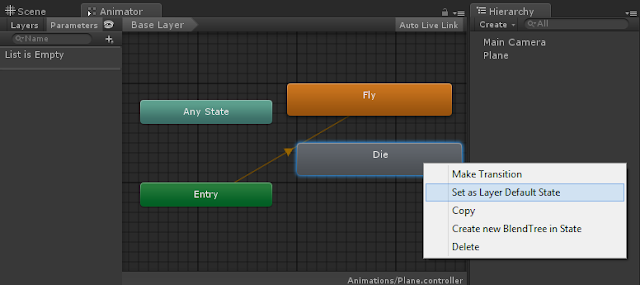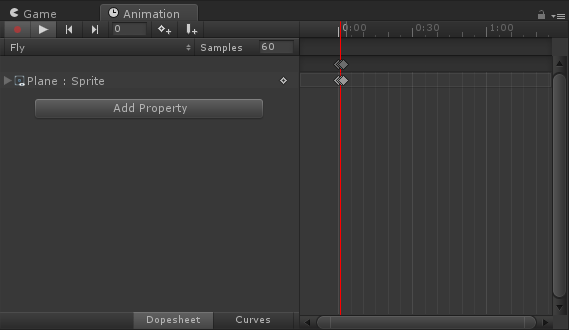สร้างพื้นหลัง
คลิกขวาใน Hierarchy จากนั้นเลือก 2D Object -> Sprite จะได้ Game Object ที่มี Component Sprite Renderer ในที่นี้จะตั้งชื่อว่า Backgroundจากนั้นใส่ Asset ภาพ background ให้กับ Component Sprite Renderer
ดูที่หน้าต่างซีนและ Camera Preview จะเห็นว่าภาพพื้นหลังของเราเล็กกว่ากล้องมาก
ดังนั้นจะมาทำการปรับขนาดของภาพพื้นหลังกัน ดังนี้
คลิกที่เกมออบเจ็ค Background ไปที่หน้าต่าง Inspector ที่ Component Transform จะเห็นค่า Scale ให้ปรับค่า Scale X และ Scale Y เล่นดู จะเห็นว่า Scale X คือความกว้าง และ Y คือความสูงนั่นเอง
ในที่นี้จะปรับ Scale X และ Scale Y เป็น 2.1เนื่องจากอิงแนวตั้งเป็นหลัก จะเห็นว่าใน Camera Preview ฝั่งแนวนอนยังเหลือพื้นที่ว่าง แต่ไม่ต้องกังวลเพราะเดี๋ยวเราจะทำการเพิ่มฉากพื้นหลังทางด้านซ้ายและขวา เพราะเดี๋ยวเราจะมาเขียนโปรแกรมให้ฉากวนลูปกัน
แต่ก่อนที่เราจะทำการเพิ่มฉากพื้นหลังทางด้านซ้ายและขวา เราจะทำการเตรียมตัวฉากหลังให้เรียบร้อยก่อนเพื่อที่เราจะได้ก๊อปปี้ทีเดียว เนื่องจากตอนนี้เรายังไม่สามารถทราบขนาดของฉากหลังที่เราสร้างได้จะเห็นว่าใน Component Transform จะมีแค่ตำแหน่ง การหมุน และสเกล แต่เราอยากทราบขนาดของภาพฉากหลังเพื่อที่จะนำมาคำนวณในการเขียนโค้ดการวนลูปฉาก ดังนั้นเราจะมาทำการใส่ BoxCollider2D ใก้กับฉากหลังกัน
อะไรคือ BoxCollider2D
BoxCollider2D เป็นตัวตรวจสอบการชนกันของวัตถุโดยใช้หลักฟิสิกส์ โดย BoxCollider2D จะมีรูปร่างเป็นสี่เหลี่ยมพื้นผ้า
ให้ทำการใส่ BoxCollider2D ให้กับเกมออบเจ็ค Background โดยคลิกที่เกมออบเจ็ค Background ไปที่หน้าต่าง Inspecter คลิก Add component -> Physics 2D -> Box Collider 2D
จากนั้นจะสังเกตได้ว่าใน Component จะมีความกว้างและความสูงให้ปรับที่ Size X และ Y นั่นเองหลังจากเราเตรียมฉากพื้นหลังเรียบร้อยแล้วเราะจะมาก๊อปปี้ฉากหลังกัน แต่เราจะไม่ก๊อปปี้ธรรมดา เราจะสร้างเก็บเป็น Prefabs
ทำความรู้จักกับ Prefab
การที่เราจะก๊อปปี้เกมออบเจ็ค เราก็แค่คลิกที่เกมออบเจ็คนั้นๆ จากนั้นกด Ctrl + D เราก็จะได้เกมออบเจ็คนั้นๆมาแล้ว ถ้าก๊อปปี้มาสัก 10 อัน แล้วเกิดต้องการแก้ไข Property อะไรสักอย่างละ อย่างนี้เราก็ต้องมานั่งแก้ทั้ง 10 อันใช่หรือไม่Prefeb ใน Unity จะช่วยแก้ปัญหาเรื่องนี้มาก เนื่องจากการสร้าง Prefab คือการสร้างแม่แบบ เมื่อเรามีการแก้ไขแม่แบบทุกๆเกมออบเจ็คที่เป็น Prefab ชนิดเดียวกันจะถูกแก้ไขตามไปด้วย สร้างความยืดหยุ่นให้กับเกมออบเจ็คที่มีการ Reuse หลายๆที่
วิธีการสร้าง Prefab ทำได้ง่ายๆโดยการลากเกมออบเจคที่จะสร้าง Prefab ไปไว้ในโฟลเดอร์ที่ต้องการจัดเก็บ ดังภาพจะได้กล่องสีเหลี่ยมสีฟ้าๆชื่อว่า Background
ลาก Prefeb พื้นหลังที่เราทำการสร้างเมื่อสักครู่มาใส่ใน Hierarchy 2 อัน จากนั้นตั้งชื่อให้ใหม่เป็น Background1 Background2 และ Background3
การเปลี่ยนชื่อเกมออบเจ็คทำได้ที่บนสุดของหน้าต่าง Inspector
คำนวนตำแหน่งของพื้นหลัง
จากภาพจะเห็นว่าที่ BoxCollider2D มี Size X หรือความกว้างเท่ากับ 8 แต่มี Scale X เท่ากับ 2.1 ดังนั้นตำแหน่งของพื้นหลังจะเท่ากับ 2.1*8 = 16.8ดังนั้นตำแหน่งของฉากหลังทางซ้ายหรือ Background1 จะเท่ากับ -16.8 ส่วนตำแหน่งของฉากหลังทางขวาหรือ Background3 จะเท่ากับ 16.8